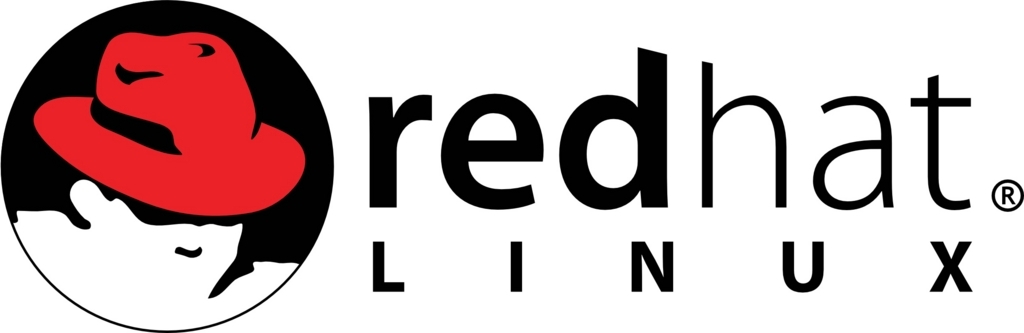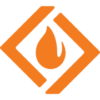Linuxの新常識!WIndowsパソコンでできるLINUX WSL (Windows Subsystem for Linux)

WSLはWindowsパソコンにインストールできるLinuxです。話題になっていたのはちょっと前なので完全に乗り遅れましたが、Linux歴二十数年の私がWSLはLinuxの学習についてどうなのか?を説明したいと思います。
WSL(Windows subsystem for Linux)とは
少し前にLinuxを初めて触る人のために、初心者が一番最初に直面する問題である環境構築について書きました。
これはこれでサーバー管理者になるには正しいんですが、もっと初期の段階で簡単にLinux環境を構築できる方法が出てきました。それはWSL(Windows Subsystem for Linux)です。
WSLは前からあったんですが、2019年5月にMicrosoftからWSL 2がリリースされました。WSL 1は開発者向けだったようなので今回のWSL2で一般初心者が利用できるようになりました。
WSLを簡単に言うとLinuxをWindows OS上で実行させるソフトです。しかし、この方法はGUIも使えるし、パッケージマネージャも使えるしでほぼちゃんとしたLinuxです。とにかくLinuxがなんなのか触ってみたい人にとっては一番コストのかからない方法じゃないでしょうか。
WSLの導入の仕方は簡単です。詳細は他のサイトで詳しく説明があるのでハショリますが大体の流れは次のような感じです。
- コントロールパネル>アプリ>プログラムと機能>Windows の機能の有効化または無効化>Linux用Windowsサブシステムを有効化
- Windows StoreからOSイメージをインストール(複数あります)
- ショートカットができるので実行してLinux起動
WSLが実行されるとターミナルが起動します。ここからは一般的なLinuxと同じ操作になります。実際のLinuxとちょっと違うなと思ったところはshutdownコマンドがありません。ログアウトするとWSLが終了します。
WSLで一番最初にやること
Linuxのはじめの一歩はテーミナルでコマンドを入力してみることですが、このブログにLinuxシステム管理の入門記事がありますので検索してみてください。例えば基本のコマンドとかはこちらで紹介しています。
大体コマンドを覚えたらアプリケーションのインストールをやってみましょう。私は昔からDebian派なのでaptで説明します。例えばw3mをインストールする場合は以下のように入力します。w3m はテキストベースのWEBブラウザです。(sudo 以下を入力)
$ sudo apt update
$ sudo apt install w3m
sudoは管理者でコマンド実行する命令です。aptはadvanced package managerのことでDebianのウェブサイトからアプリをダウンロードしてインストールしてくれます。apt updateはアプリの一覧を最新に更新する命令 apt install w3m はw3m をインストールする命令です。
インストールされたあとはw3mとアドレスを入力すると実行されます。
$ w3m google.co.jp
ターミナル上でGoogleの検索ページが表示されました?表示されれば成功です。Qでw3mを終了します。
GUIをインストールしてみる
私はサーバー管理者をしていましたので、GUIを使わずにコマンドラインで全部やるのがプロだと思っていますが、最近はLinuxをメインで使うケースもあるようですのでGUIについてもやってみます。
まずLinuxのGUIですが、Windowsの感じとちょっと違います。Linuxではグラフィックを表示するためにXサーバーというプログラムが可動しています。例えるならば、Linuxのソフトがプロジェクタのような役割で画像を発し、Linux OS上のXサーバーというスクリーンで画像を受けて表示しているイメージです。
VcXsrvをインストール
WindowsでLinuxのグラフィックを表示するためにはWindowsOSにスクリーンであるXサーバーをインストールする必要があります。Xサーバーはいくつもありますが、私はVcXsrvをインストールしました。
VcXsrvはこちらからインストールできます。インストールの手順は他のサイトを参照してください。と言っても特に難しいことはなく流れに沿ってインストールすれば良いだけです。
xfceをインストールする
xfceはLinuxのデスクトップ環境です。xfceをインストールすることでGUIに必要なもろもろがインストールされます。xfceは次のコマンドでインストールされます
$ sudo apt install xfce4
パッケージのダウンロードはすぐですが、インストールにすごい時間かかりました。1時間以上見たほうが良いです。WSLへ割り当てられているリソースはそんなに多くない?
xfceを起動
xfceの起動は以下のコマンドです。
$ startxfce4
xfceにはランチャーがついていますが、インストールしていないアプリは起動できないのでaptでインストールしておく必要があります。
サービスを動かしてみる
Linuxといえばサーバーです。サーバーとは常時サービスが可動しているコンピュータを指します。サービスとはapache Webサーバーのように外部からリクエストに対し応答を返すようなアプリケーションのことです。サービスの中にはWEBやSSHやFTPなどありますが、ここではWEBサービスを動かしてみます。
WEBサービスのアプリケーションはapacheです。apacheは以下のコマンドでインストールします。
$ sudo apt install apache2
インストール終了後はLinuxの/var/www/html/index.htmlがデフォルトのスタートページになります。Windowsのブラウザのアドレスバーにhttp://localhostと入力するとこのファイルの内容が表示されます。
まとめ
WindowsパソコンでLinuxをいじれるWSL(Windowds Subsystem for Linux)を紹介しました。この記事ではWSLのアプリケーションのインストール(apt)とGUIのインストール方法とサービスのインストール方法を説明しました。
ここで説明した以上のことをしようとするとWSLでは物足りなくなってきます。WSLはLinuxですが、Windowsがサーバー用途に不向きなのでWSLはサーバーには向きません。またデスクトップで使うなら素直にWindows使えばいいのでメリットが見出しにくいです。
この記事で紹介した使用方法以上のことはnativeなLinuxを使って、そこまでの学習にWSLを使うのがいいんじゃないでしょうか。WSLはOSイメージが簡単に入れ替えられるので複数のLinuxディストリビューションの最新版を追っかけたい人にもおすすめです。