C#入門 最簡単プログラム3 変数

計測器制御のための最簡単プログラム3です。
この記事ではC#の変数について説明します。最簡単プログラム2をもとに話をするのでそちらをまだ見ていない方はリンクから確認してください。
1 変数とは
変数とは交通量調査のカウンターのようなものです。もちろん1つずつ増加だけでなく好きな数を入れたりマイナスの数を入れたりできます。

整数、少数、文字などの種類を定義できますが、ここでは整数型(int)を使います。
2 変数定義
前回と同じようにデザイナーのボタンをダブルクリックしてbutton1_Clickが含まれる行の下へカーソルを移動します。その場所に整数の関数「hensu1」を宣言します。
int hensu1;
ではhensu1に数字をセット(代入)してみましょう。数字のセットは=を使います。
hensu1 = 100;
この数字をボタンに表示してみます。ボタンに表示できるのは文字(string)型だけなのでhensu1の値.toString()を使って文字型に変換します。
button1.Text = hensu1.toString();
これはint型の例でしたが、string型の変数を定義すれば.toString()は不要です。
button1_Clickは以下のようになります。
private void button1_Click(object sender, EventArgs e)
{
int hensu1;
hensu1 = 100;
button1.Text = hensu1.ToString();
}
実行してみましょう。ボタンを押すとボタンの表示が「100」になると思います。
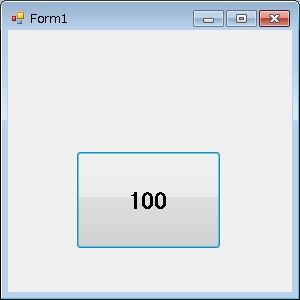
3 四則演算
この変数は四則演算(+ – *(乗算) /(除算))のほかに関数同士の演算もできます。また、++1で1つ増加、–1で1つ減少もできます。
下の例を実行して表示してみます。今度はLabelに表示してみます。表示は151になっているとおもいます。
hensu1 = 100; hensu1 = hensu1 + 50; hensu1 = hensu1 / 10; int hensu2 = 10; hensu1 = hensu1 * hensu2; hensu1 ++; button1.Text = hensu1.toStorig();
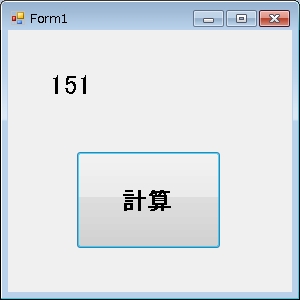
4 プログラムからの入力
ツールボックスの中の「numericUpDown」を使うとテキストボックの入力から変数の値を変えられます。ツールボックスからForm1へテキストボックスを配置します。数字の場合はnumricUpDownを使い、文字の場合はtextBoxを使います。
numricUpDownの入力を100倍にして表示するプログラムを作りました。numricUpDownの入力値を使うには後ろに.Valueをつけます。また、numericUpDown.Valueはint型でなくdecimal型なので、int型のhensu1に代入するには(int)numericUpDown.Valueと表記します。//の後ろは注釈(コメント)です。
private void button1_Click(object sender, EventArgs e)
{
int hensu1;
hensu1 = (int)numericUpDown1.Value;
//numericUpDown.Valueはint型ではないのでint型にするために(int)をつける
hensu1 *= 100;
// hensu1 = hensu1 * 100;と同じ意味
label1.Text = hensu1.ToString();
}
うまく動きましたか。サンプルどおりにやるとこの図のようになるはずです。
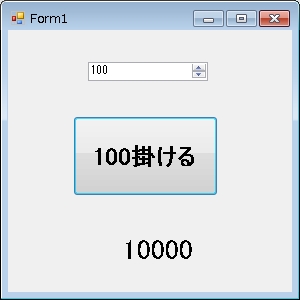
まとめ
この記事ではC#の変数と変数への数字の代入について紹介ました。変数を使えるようになれば複雑な計算をプログラムにやらせることができるようになります。少しずつレベルアップしますのでのがんばりましょう。
関連記事
